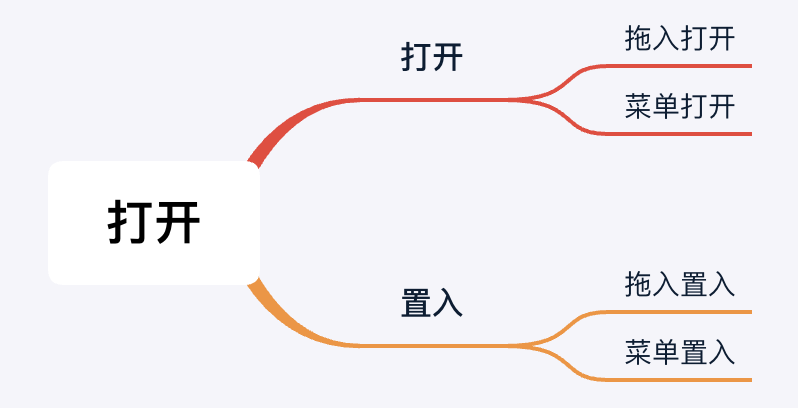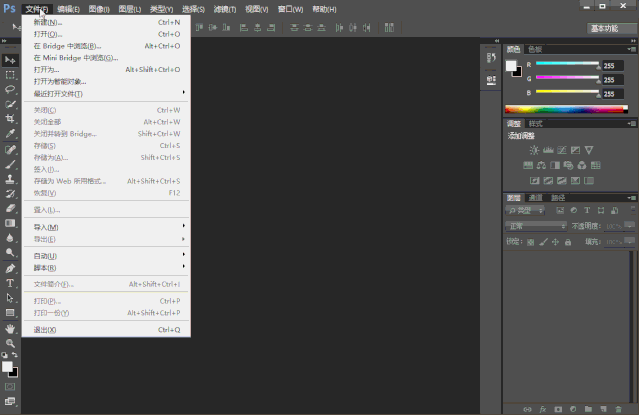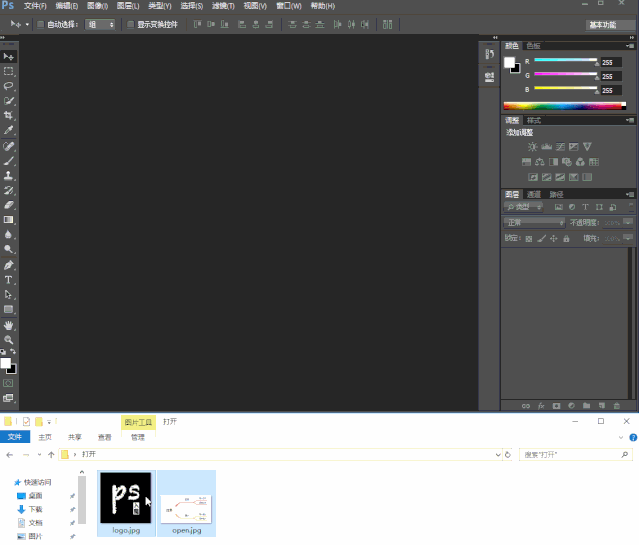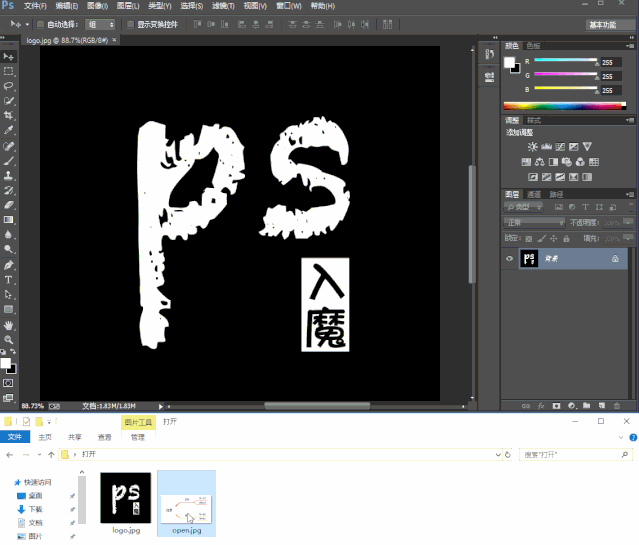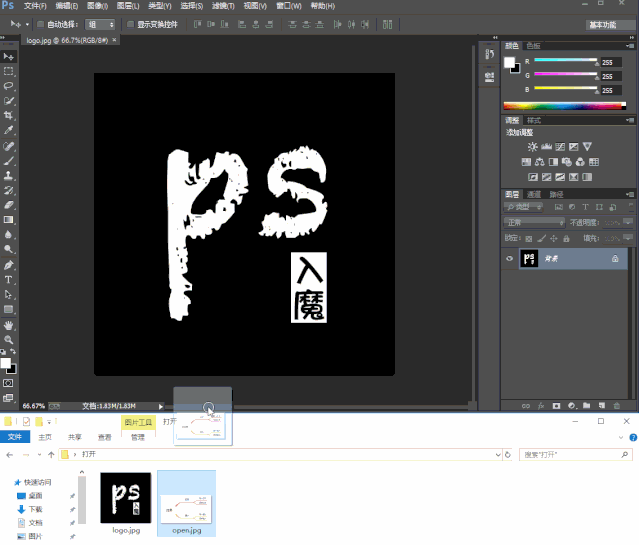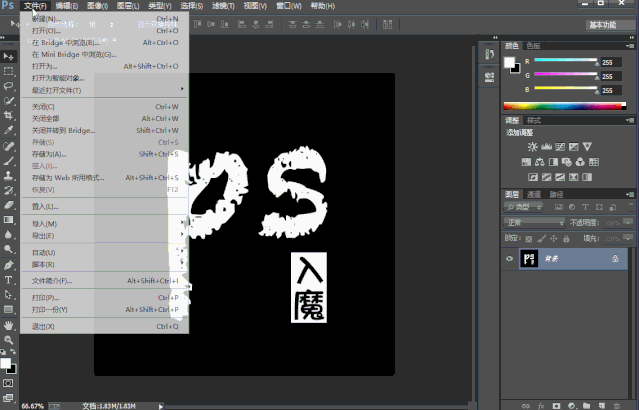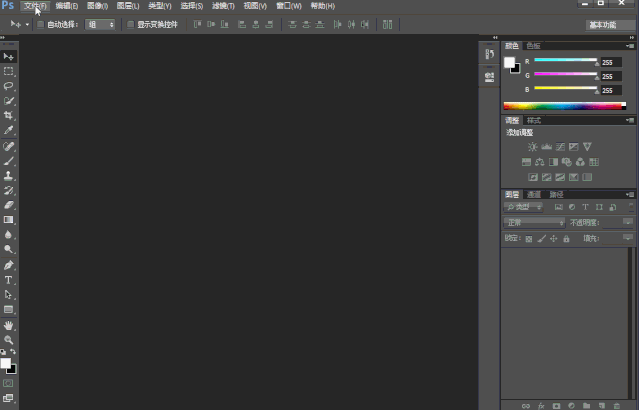要想使用PS进行图片处理,第一步肯定是在PS中打开需要处理的图片,本节课就教你如何打开一张图片。
我们来看下图,打开一张图片有「打开」和「置入」两种方式。
「打开」
常用的方式有两种。
第一种:在「菜单栏」点击「文件」-「打开」可以弹出文件夹,在文件夹中选中要打开的图片,点击「打开」。按住Ctrl可以一次选择多张照片哦。
第二种:使用的最多,直接在文件夹中选中要打开的图片,然后拖进PS面板中。
「置入」
简单讲「置入」就是把一张图片叠加在另一张图上面。对图片进行「置入」的前提是已经在PS中打开了一张图片,再拖入第二张图片时根据拖入的位置不同会产生「置入」和「打开」两种情况。当把图片拖动至「画布」区域时(「画布」是什么第一节有介绍),「画布」周围会出现一圈白色矩形,在这个矩形区域内松开鼠标左键就会产生「置入」的效果,第二张图覆盖在第一张图的上面。你可以调整第二张图片的大小、位置。点击右上角的「√」置入完成,点击「√」旁边的「×」则取消置入。置入完成后依然可以移动图片的位置。
采取「置入」方式置入的是一个智能对象,右下角置入图层缩略图右下角有一个智能对象的标志。选中图层按Ctrl+T可对智能对象启动自由变换调整大小、角度等。关于智能对象以及自由变化后面还会更加具体的讲解,今天只要了解就好。
那我要是打开第二张图片时不想采用「置入」的方式,仅仅只是想「打开」该怎么做呢?
依旧在文件夹选中要打开的图片,拖动到PS界面中,但是这次拖动的位置在「画布」以外,也就是白色矩形范围以外的任意位置,这时松手便「打开」了第二张图片。
「置入」的第二种方式,在「菜单栏」中选择「文件」-「置入」。这种菜单「置入」的方式和拖动「置入」产生的效果是一样的。唯一不同的是拖动一次可以「置入」多张图片,而菜单一次只能「置入」一张图片。根据你自己的需要灵活地选择「置入」方式。
要注意的一点,「置入」的本质是把一张图片叠加在另一张图上面。通过菜单进行「置入」操作的前提是PS「画布」有图片,简单地说就是PS已经打开了至少一张图片。如果PS没有打开任何图片则此时的「置入」命令是灰色的不可用。当打开一张图片后「置入」命令才会变为白色可用状态。