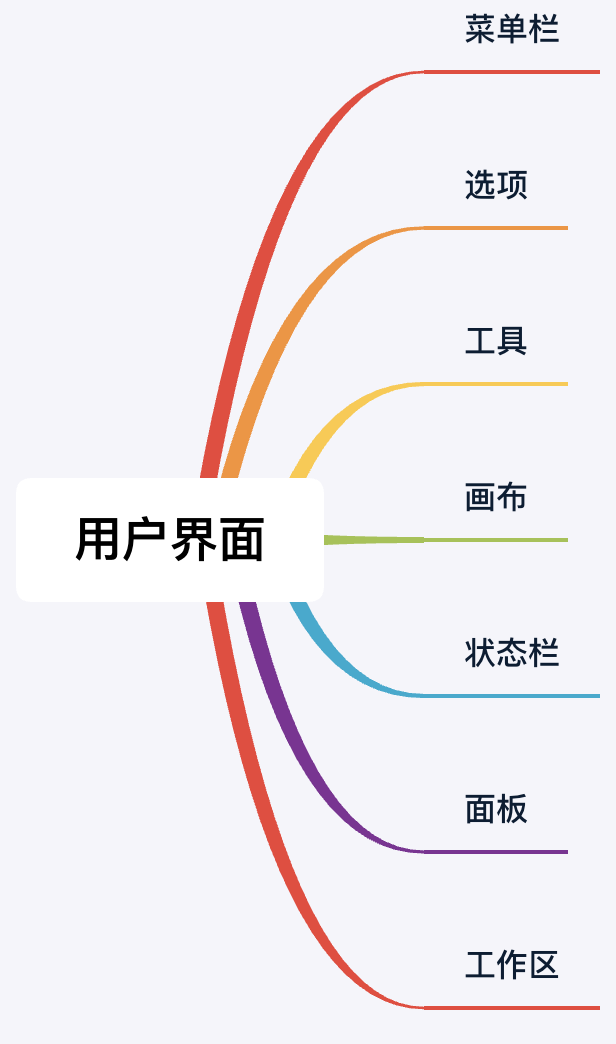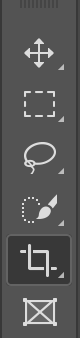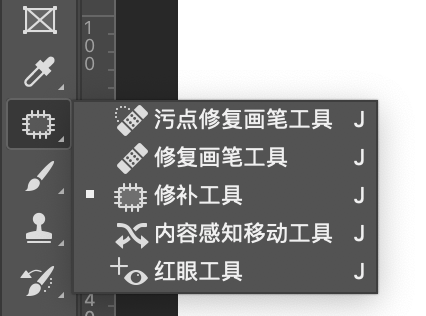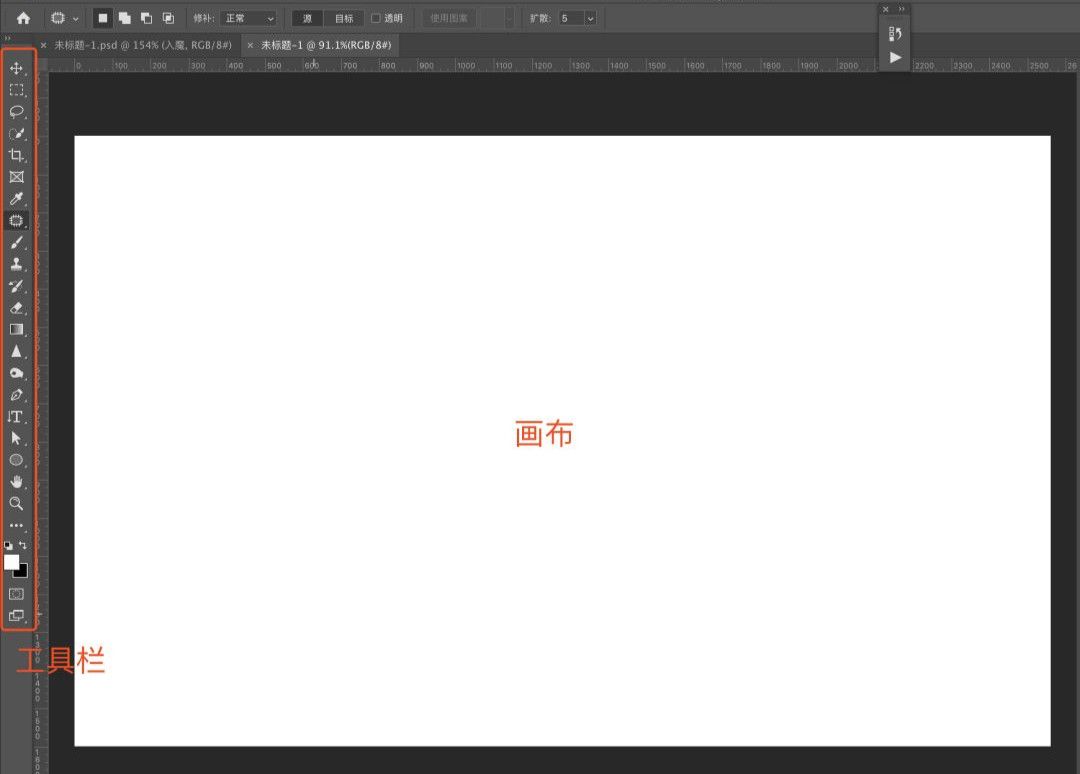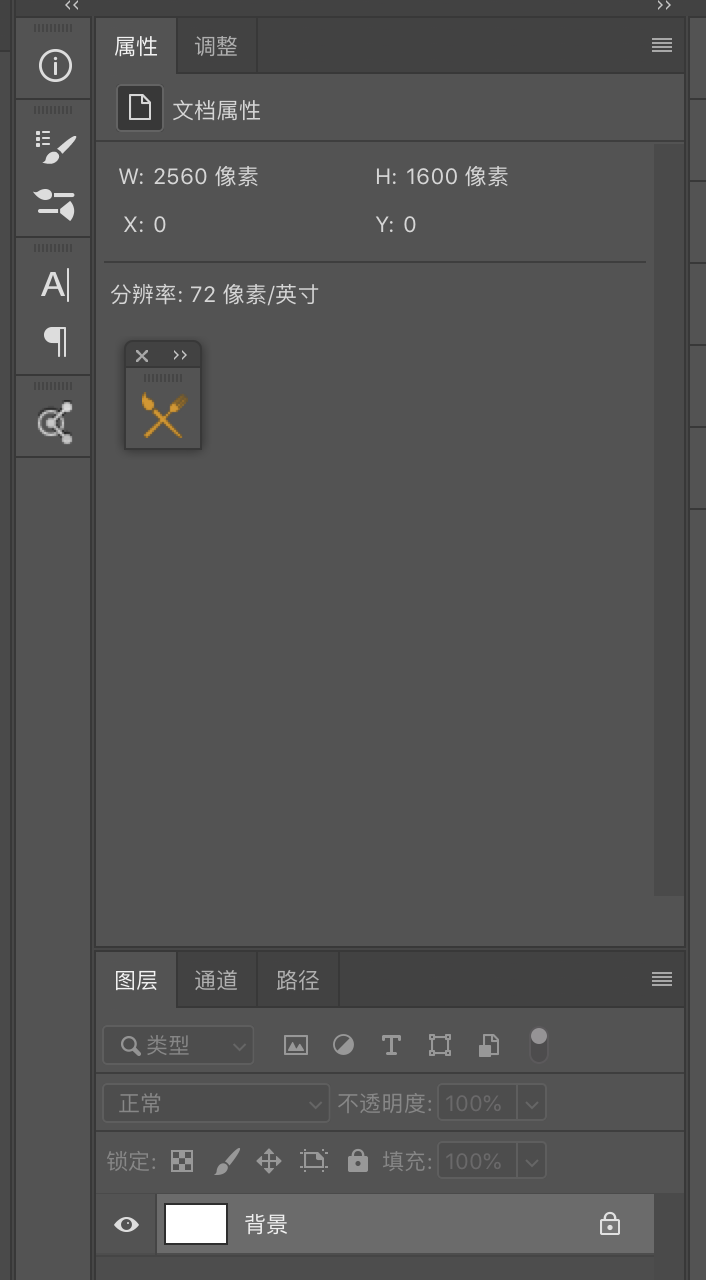以PhotoShop CC2019为例,用户界面可划分为「菜单栏」「选项」「工具」「画布」「状态栏」「画板」「工作区」七个部分。


我们可以通过「菜单栏」-「窗口」-「选项」来控制是否显示「选项栏」。「选项」前面有「√」表示显示选项栏,没有则表示不显示选项栏。需要注意的是,在「工具栏」中选中的工具不同则「选项栏」显示的内容也是不同的。「移动工具」下「选项栏」显示的是上图的选项。
「裁剪工具」下「选项栏」显示的是下面这个样子。

「工具栏」:位于界面的右侧。篇幅所限只截取部分。下图的整个一竖列便是「工具栏」。
同样也可以通过「菜单栏」-「窗口」-「工具」来控制「工具栏」隐藏或显示。
假如「工具栏」意外关闭记得去「窗口」菜单下调出。
不知道你有没有注意「工具栏」中大多数图标右下角有一个小三角符号,你可以尝试将鼠标放到图标上点击右键,会有多个工具显示出来。PS把功能相似的工具放到了一个集合中,你可以在此集合中选择你所需要使用的工具。
「画布」:下图中整个白色的区域就是「画布」。
PS中打开的图片会在画布区域中进行展示。
「状态栏」位于画布底部。91.06%表示画布中图像显示的比例。百分比后面是图片所占空间大小。
「面板」:位于界面右侧。可以通过点击三角符号来控制某一面板的显示或隐藏。
对于一些暂时用不到的面板可以选择隐藏,腾出不需要占用的空间。
你也可以通过「菜单栏」-「窗口」里面的选项来控制「面板」的显示或隐藏。
如要关闭「库」面板,则把「窗口」菜单中「库」前面的「√」去掉就可以了。
假设「面板」被调的太乱了,你可以点击「选项栏」最右侧的图标选择「复位基本功能」对「面板」区域进行恢复出厂设置。
等将来PS玩「入魔」以后,你也可以点击「新建工作区」组合一个适合自己的工作区显示方式。